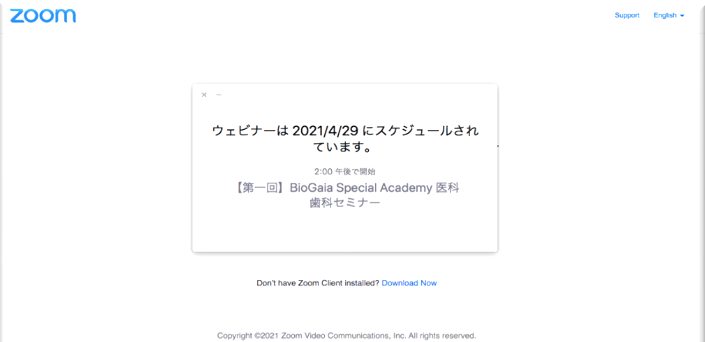目次
Zoomアプリのインストール(PCの場合/iPhone・iPadの場合/Androidの場合)
■セットアップ(無料)
スペシャルアカデミーをご受講いただく際には初めにzoomアプリのインストールとアカウントの設定が必要です。
Zoomアプリのインストール(PCの場合)
1. インターネット検索でキーワード「 zoom 」を検索し表示された下記サイトをクリック

2. 表示されたページ下部の「ダウンロード」から、「ミーティングクライアント」をクリック。
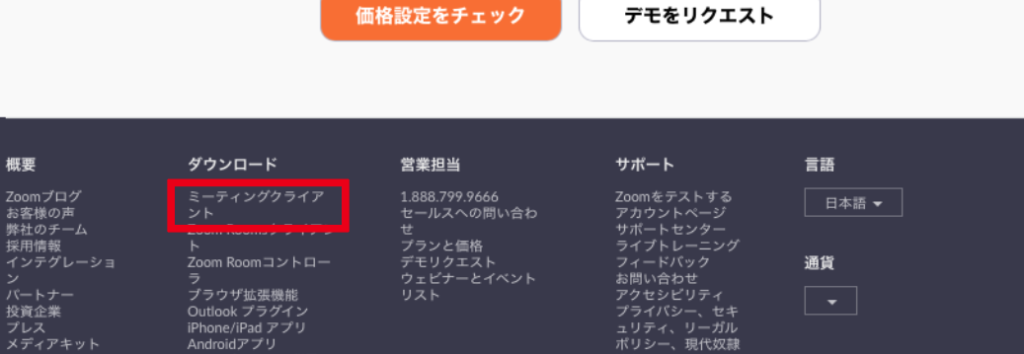
3. 「ミーティング用Zoomクライアント」のダウンロードをクリック。(すぐにダウンロードが開始されます)
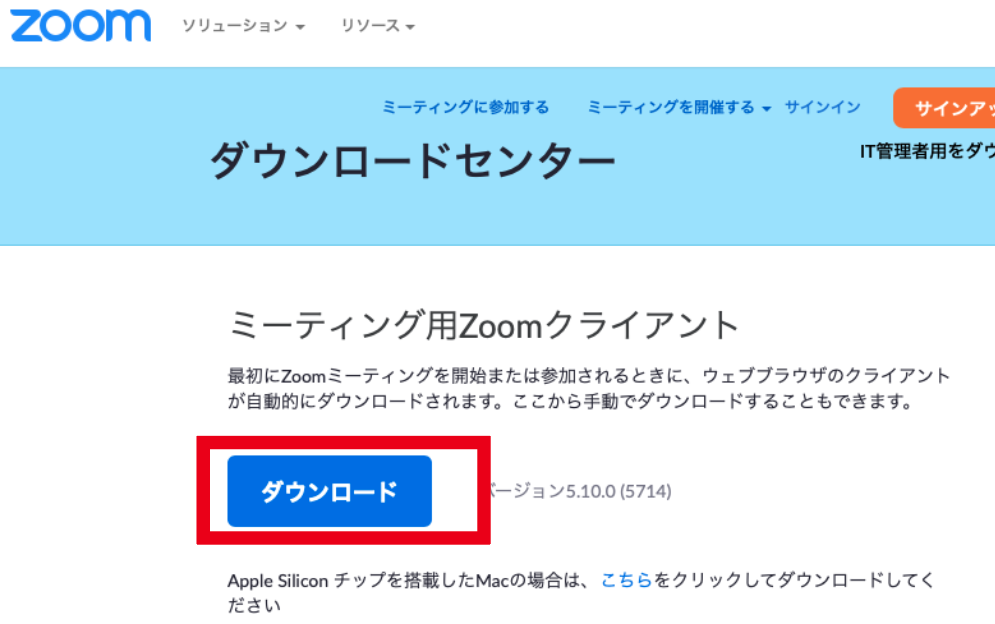
4. ダウンロードしたファイルをダブルクリックするとインストールが始まります。
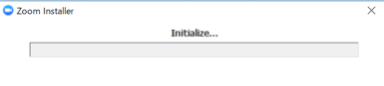
5. 下記画面が出たらアプリケーションのインストールは完了です。引き続きアカウントの設定に進んでください。
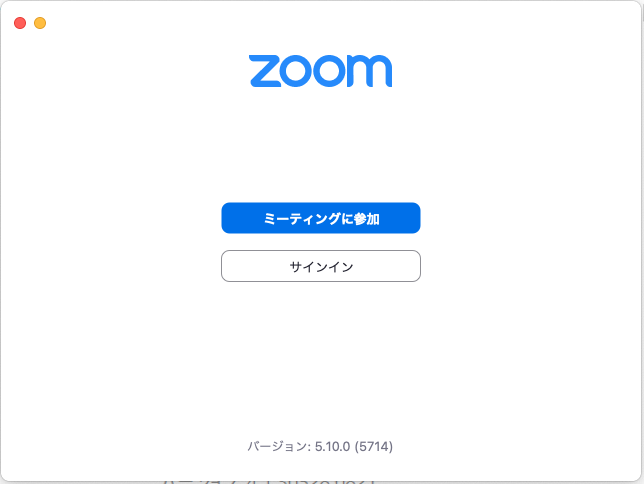
Zoomアプリのインストール(iPhone・iPadの場合)
1. アプリケーション「App Store」を開く
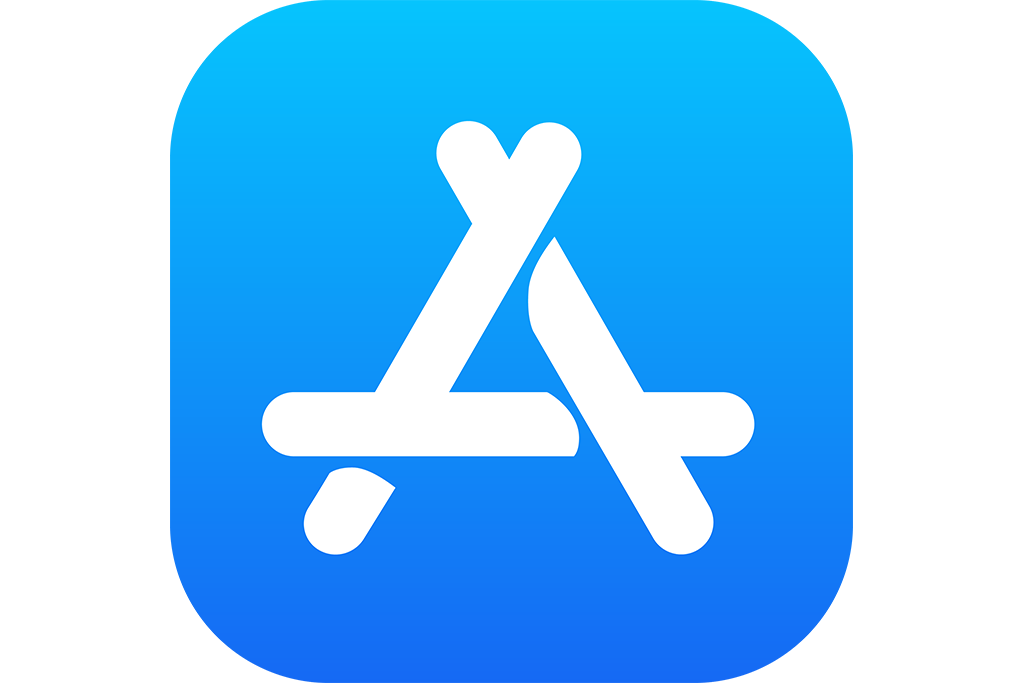
2. 検索欄に「zoom」と入力して検索
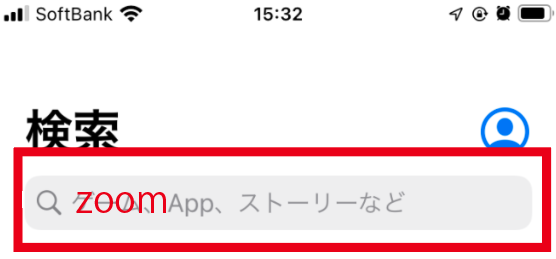
3. 「ZOOM Cloud Meetings」の「入手」をタップ
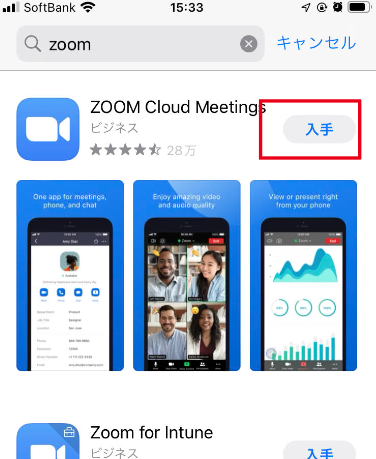
4. 「入手」をタップするとダウンロードが始まります。あらかじめApple IDでのサインインが必要です。登録しているApple IDとパスワードでサインインしてください。Apple IDのサインインには指紋認証や顔認証も利用できます。ホーム画面にZoomのアイコンが追加されていることを確認してください。
アプリがダウンロードできたら、引き続きアカウントの設定を行ってください。
Zoomアプリのインストール(Androidの場合)
1. アプリケーション「Play ストア」を開く
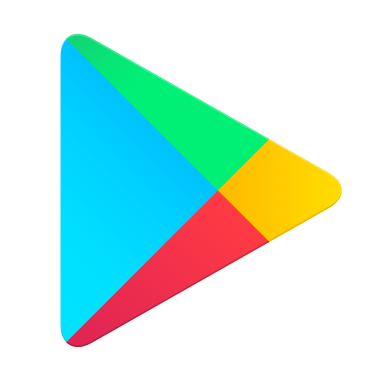
2. 検索欄に「zoom」と入力して検索
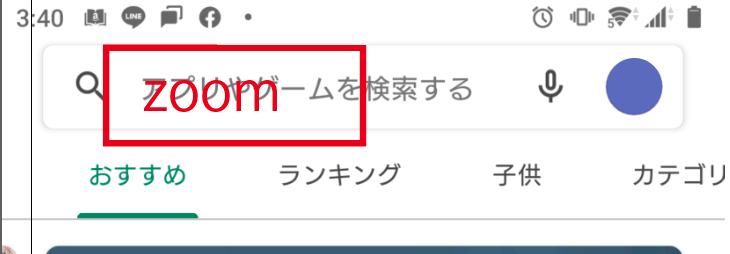
3. 「ZOOM Cloud Meetings」の「インストール」をタップ

4. 「インストール」をタップするとダウンロードが始まります。あらかじめApple IDでのサインインが必要です。登録しているApple IDとパスワードでサインインしてください。Apple IDのサインインには指紋認証や顔認証も利用できます。ホーム画面にZoomのアイコンが追加されていることを確認してください。アプリがダウンロードできたら、引き続きアカウントの設定を行ってください。
Zoomアプリのアカウント設定
1. インターネット検索でキーワード「 zoom 」を検索し表示された下記サイトをクリック

2. 画面右上の「サインアップは無料です」と書かれたボタンをクリック
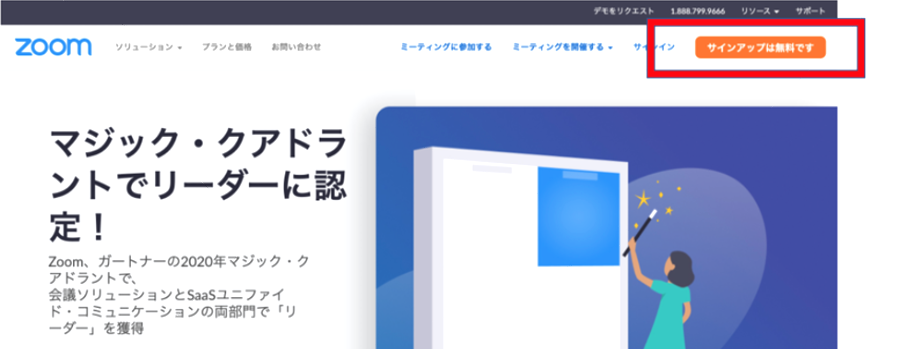
3. 下記のような画面でガイダンスに沿って、ご自身の生年月日やメールアドレスを入力し、「サインアップ」をクリック
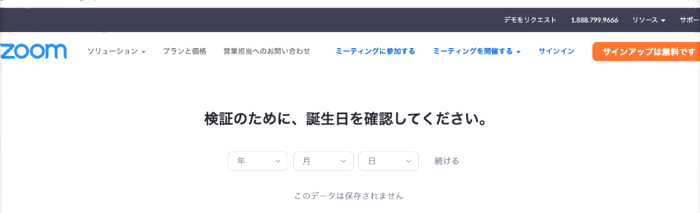
4. メールBOXを開き、「Zoomアカウントの有効化」という題名のメールを開く。本文にある「アクティブなアカウント」のボタンまたはURLをクリック。
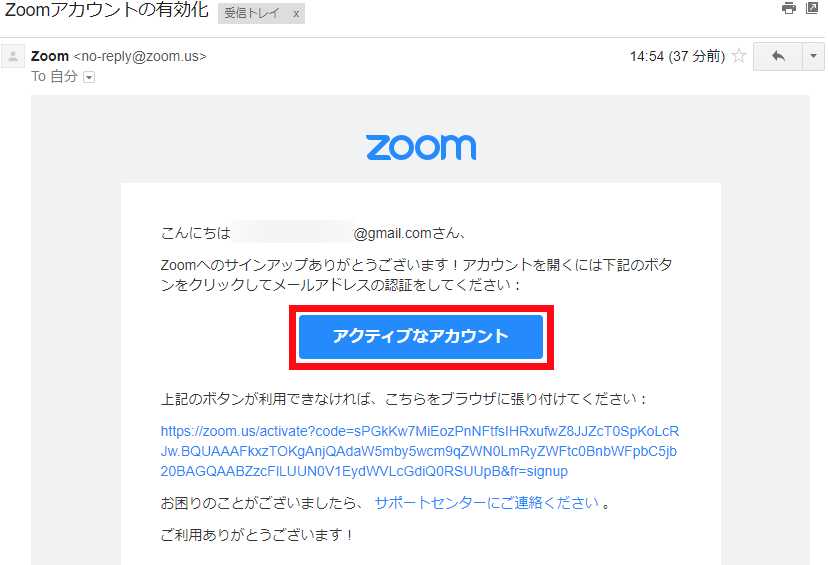
5. 表示された画面の「名」「姓」「パスワード」「パスワードを確認する」をそれぞれ入力し、「続ける」をクリック。「テストミーティング」を開始すると表示されたら、アカウント作成は完了です。
アカウント作成で登録したメールアドレスとパスワードはアカデミーの受講に必要となりますので、必ずメモしてください。
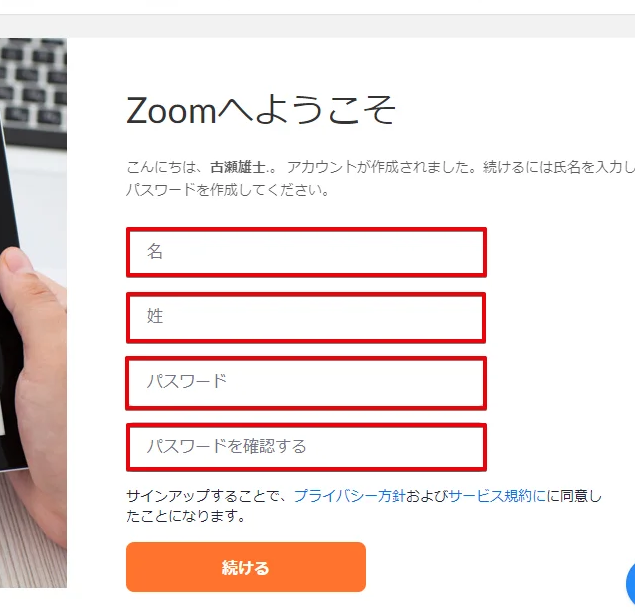
■オンラインアカデミーの視聴
1. バイオガイアアカデミーからのメールで件名に「zoom URL送付」とあるものを開く
2. メール本文のZoom URL部分をクリック

3. 表示されたダイアログの「zoom.usを開く」または「ミーティングを起動」をクリック
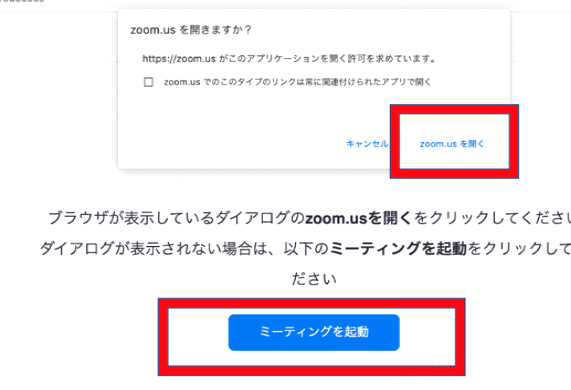
4. Zoomアプリのアカウント設定で登録したメールアドレスとパスワードを入力し、「サインイン」をクリック
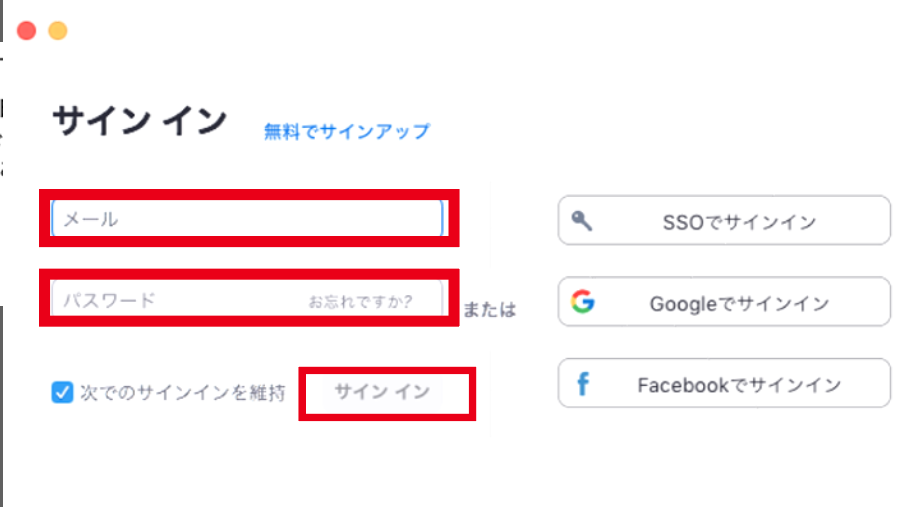
5. 下記のような画面が表示されます。そのまま配信開始をお待ちください。